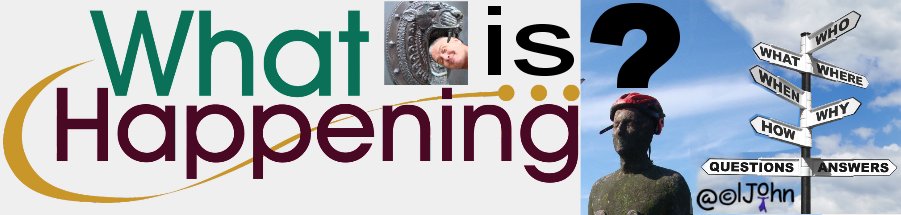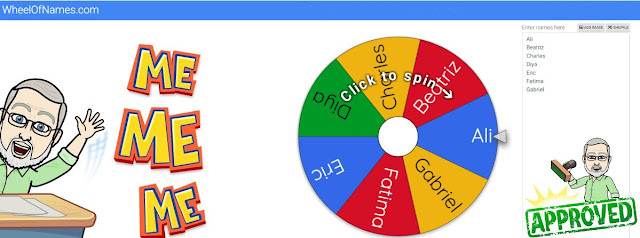Sutori (formerly Hstry) - https://www.sutori.com/ - is a tool for
creating interactive multimedia projects such as presentations and timelines.
It's also an ideal tool for digital
storytelling.
Learners can use their
creative skills to design and
share digital stories with others.
Their stories can include uploaded…
·
photos,
·
videos,
·
audio clips
…and many more.
Sutori supports real-time collaboration enabling Learners
to collaboratively work on their projects. They can invite each other to…
·
view,
·
comment and/or
·
edit
…their stories.
There are numerous ways Learners can share their stories:
they can…
·
print them in PDF format,
·
share them to Google Classroom,
·
publish them in a blog or website through an embed code, and/or
·
share them via email.
Sutori works seamlessly with Google Drive
allowing learners to import and embed any file taken from Google Drive (e.g.,
Sheets, Docs, Slides, and Drawings).
Sutori also works with several other popular
platforms including…
·
Twitter (embed tweets into Sutori projects),
·
ED-puzzle,
·
History.com, and
·
Prezi.
Sutori features a collection of educational
resources and guides designed specifically for educators showcasing the
different ways they are using this tool in their learning environments. For example,
educators will learn about tips to create a great story; how to use Sutori with
elementary learners; how Maths, Science, Social Studies, English, Arts, Music,
and Language educators are integrating Sutori in their teaching.
To learn more about Sutori watch the video at https://www.youtube.com/embed/VAjIF_JVwgg
If you give “Sutori” a try or have already used “Sutori”, do share your
feedback, positive and/or negative, in the comments.
Thank you
P.S. To make it easier for you to locate posts that are
appropriate, take a look at my two Live Binders at…
1. https://www.livebinders.com/b/2510432
(for 2018 posts) and
2. https://www.livebinders.com/b/2510566
(for this year’s posts)
P.S.S. Disclaimer: I don't have any relationship (financial
or in exchange for services) with any of the items that I post.
"I post about items that I either like using myself or have found them to be very helpful and/or I feel that educators and/or Learners will find they can enhance their current practice by trying them out."