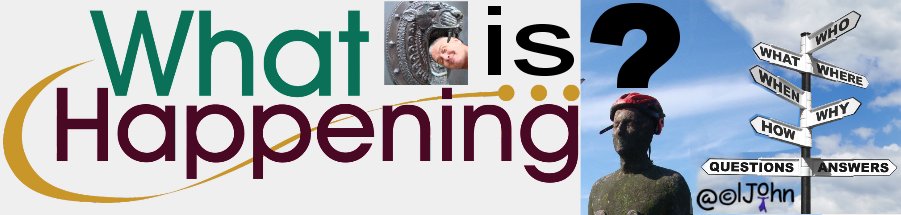Backchannel Chat
Yo! Teach - https://palms.polyu.edu.hk:8448/ - is a back channel chat digital tool that is similar to TodaysMeet, which closed down in summer2018.
To get a chatroom set up...
- visit the Yo! Teach website (No sign-in is required for the teacher or student
- create an entry password
- enable admin features
- add a room name and description and
- click Make Room.
- Teachers can share the url to the room that is generated once the room has been created.
- Students can visit the Yo! Teach website and search for the name of the room in the search box (just don't select Avoid Search when you set up the room).
Responding in Yo! Chat
There are different options for learner responses.
They can submit...
- text,
- a drawing and/or an image, by clicking on the pencil icon, they'll be taken to a digital whiteboard.
A really nice feature is the ability to draw on images that users can upload when they select the camera icon:
When learners submit their responses, it sends their text, drawing or image to the left panel and includes the nickname they provided when entering the backchannel as well as the timestamp of when their response was submitted.
If you give Yo! Teach a try or have already used Yo! Teach, do share your feedback, positive and/or negative, in the comments.
Thank you.